Middleware Integration
This document describes the steps required to configure and test the integration of the ft.Middleware with your POS-System.
1. CashBox Configuration
1.1 Overview
As a POS creator, your first goal is to be able to send requests to our free ft.Middleware from your POS-System, and to be able to test your integration. The following sections summarize the configuration of a CashBox and its components, which are required to achieve this goal.
Note: All steps which are described in this document are for testing purposes, and, unless specifically stated otherwise, should be carried out in the Sandbox instance of the fiskaltrust.Portal.
1.2 CashBox
A so-called CashBox is a configuration container that connects (links) the configurations of individual components of the fiskaltrust.Middleware which can be configured in the fiskaltrust.Portal. The fiskaltrust.Portal can contain the configurations of Queues, SCUs, and various Helpers - and a CashBox connects them with each other. Next, we will configure an SCU and a Queue needed for testing, and then connect them together in the CashBox.
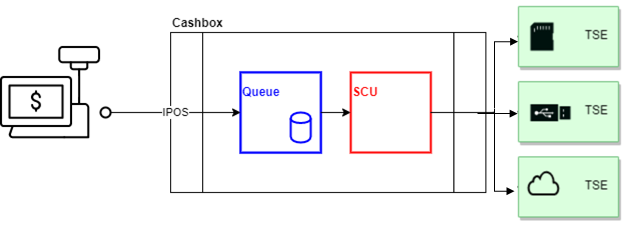
The steps for the creation and configuration of the CashBox are covered in the further part of this document.
1.3 Configuration of the SCU
The SCU (Signature Creation Unit) is a component of the ft.Middleware, which is responsible for the communication with the TSE. Depending on which TSE you plan to use, the SCU will have to be configured accordingly.
To create an SCU configuration in the fiskaltrust.Portal, select the menu item Configuration -> Signature creation unit and press the button "Create". Enter a short description (name) and select the package for your TSE at "Package Name". Then select the latest version under "Package Version" and press the button "Save".
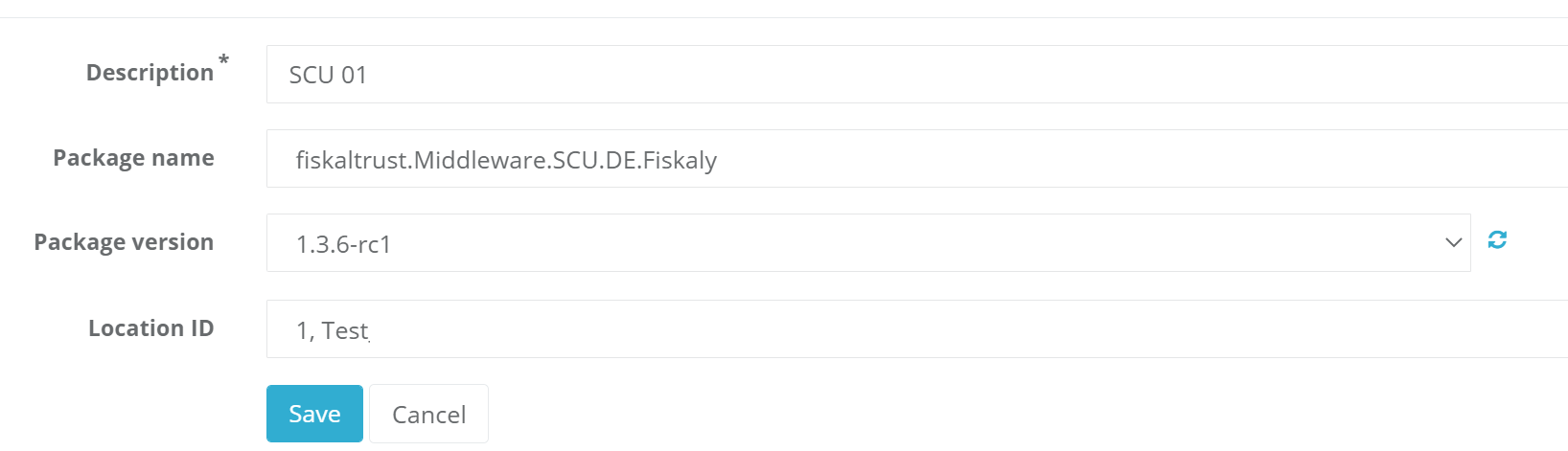
Further configuration information is now required, and it may vary depending on the previously selected TSE package. In general, you specify here how the SCU can reach the TSE, and the endpoint via which the Queue will communicate with the SCU.
In the upper section of this form you can specify how the SCU can reach the selected TSE (the fields depend on the selected TSE type):
Cryptovision - Enter the device path, the drive letter followed by the colon to which you have connected the TSE. For example
E:Swissbit - Enter the device path, the drive letter followed by the colon to which you have connected the TSE. For example
E:Diebold - Nixdorf - Enter the com port to which you have connected the TSE. For example
COM6Epson - Under revision.
fiskaly Cloud-TSE - Enter the TSS ID, API key and the "Secret" key. One can obtain them for testing purposes from the official fiskaly website and fiskaly dashboard. Alternatively, you can purchase a free trial fiskaly Cloud-TSE in our sandbox fiskaltrust.Portal shop. This will automatically create a SCU with the corresponding data for you. Note: Select the outlet in the shop before you add the test fiskaly Cloud-TSE to your shopping cart (outlet drop-down in the upper area).
To specify the communication endpoint for reaching the SCU, select, for example, the "gRPC" by pressing the corresponding button in the lower part of the form . The input field is filled in automatically and can be edited further if necessary. For the goal of this document, the automatically filled gRPC endpoint is sufficient.

Save the configuration of your SCU after entering the required data. In the next step we will configure the Queue.
1.4 Configuration of the Queue
The Queue is a component of the fiskaltrust.Middleware which collects the received data from the POS-System and is responsible for creating the request chain. It is the component of the fiskaltrust.Middleware with which your POS-System communicates. You send your data to it and receive signatures (and other data) back.
Under the menu item Configuration -> Queue you will find the button for creating a new Queue. Press this button to get to the input form. Enter a short description (name) and the CashBoxIdentification. The CashBoxIdentification will later be used by the SCU as clientID for the TSE. It is therefore important to enter a "printable string" with a maximum of 20 characters and that the used value is unique.
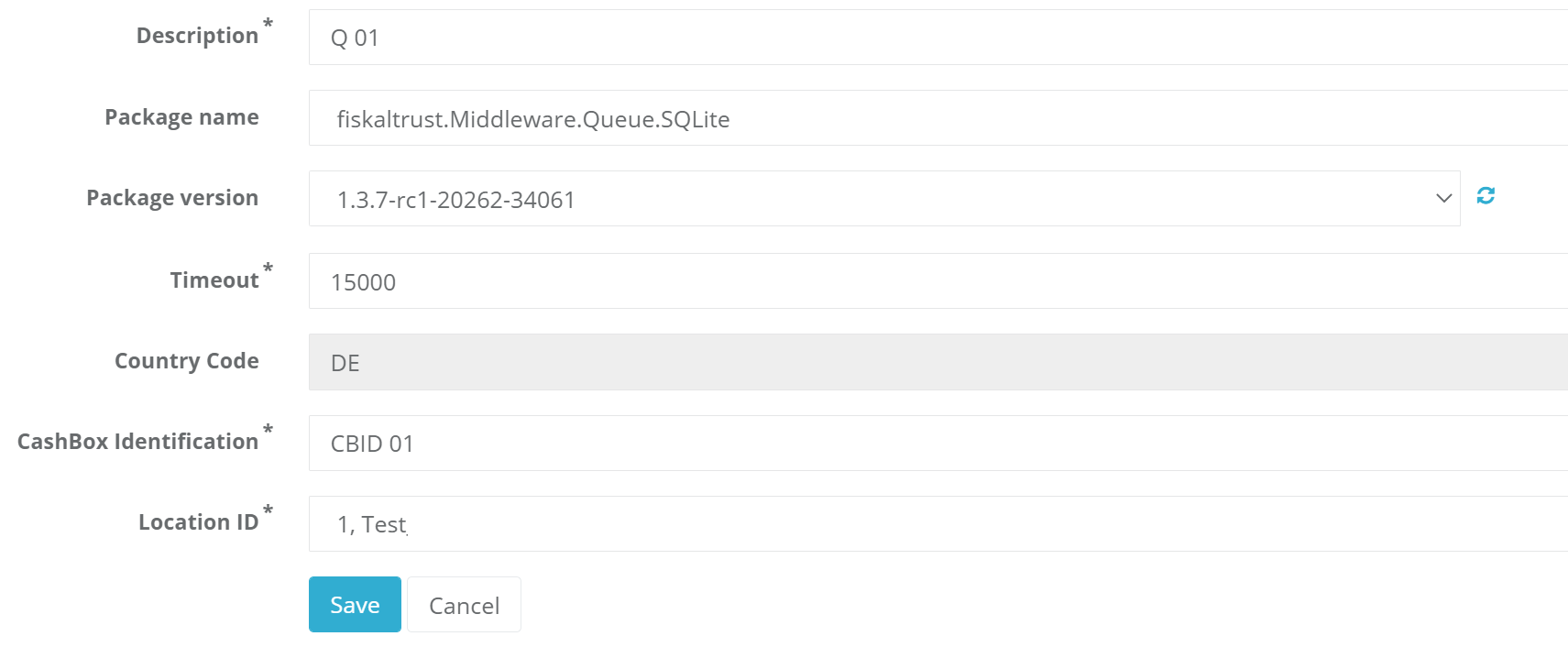
After saving, a form appears in which you can specify the communication endpoint. We will use this later for the communication with the queue. For our example we can choose http(REST) by pressing the corresponding button.

After saving, we are done with the configuration of the Queue and can now create the CashBox (our configuration container) in the next step.
1.5 CashBox creation
Under the menu item Configuration -> CashBox you will find the button to create a new CashBox. Press this button to get to the input form. After entering a short description (name) press the "Save" button. The CashBox has been created and now appears in the list.
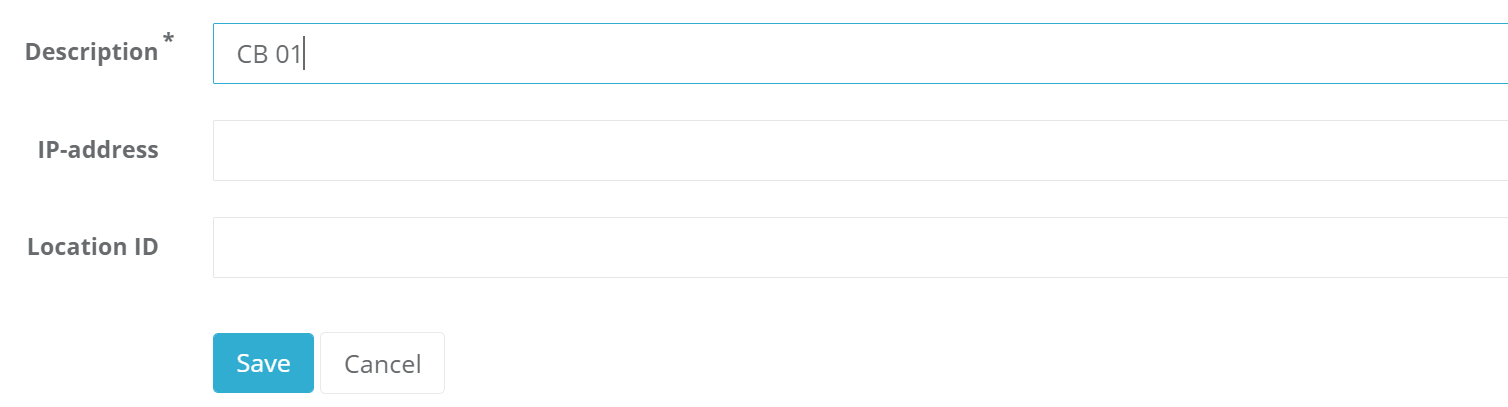
1.5.1 Connecting CashBox with Queue and SCU
Next, we want to put the configuration of the Queue and SCU into the created CashBox and connect them to each other. To do this, press the button with list symbol assigned to the CashBox.
Here you can now select the previously created Queue and SCU using the corresponding checkboxes and then save your selection. In the following we will connect the Queue with the SCU. To do this, expand the list entry of the new CashBox in the overview of the CashBoxes. The detail area shows the contained configurations. Two buttons are assigned to the Queue configuration on the right. Press the first button (box and arrow symbol) to assign the new SCU to the Queue.
A popup appears in which you can select the SCU. After assigning and saving we are done with the configuration of our CashBox.
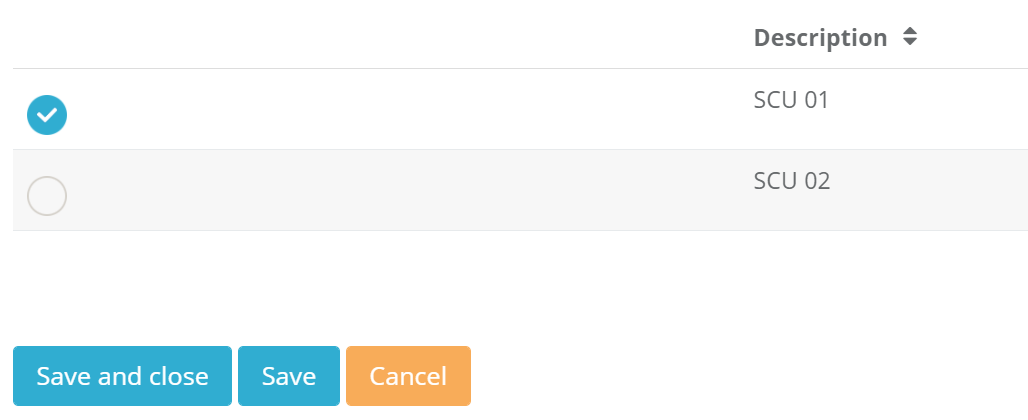
2. Middleware Launcher
The ft.Middleware Launcher starts the required services on the local machine, and exposes the endpoint configured for the Queue to the communication with your POS-System.
2.1 Downloading the launcher
Before downloading the launcher it is important that you "rebuild" the CashBox. To do this, press the "Rebuild configuration" button (first grey button with reload symbol) in the CashBox line. This action must be performed every time you change the configuration of the CashBox or one of its components.
After rebuild you can now download the launcher. The download of the launcher is initiated by clicking the button "Download .NET Launcher" (globe symbol).
2.2 Enabling debug mode
When the download is completed, you will receive a zip file containing the launcher, its corresponding configuration, and other required files. Now, unpack the zip file and in the newly unzipped folder locate a test.cmd file, which we will edit. Open it with an editor of your choice and add the argument -verbosity=Debug at the end of the second line (which starts with fiskaltrust.exe). This will give us more detailed log output later. Now save and close the test.cmd file.
2.3 Starting the launcher
The launcher must be started in the Administrator mode. You can start the launcher by right-clicking on the test.cmd file, and selecting "Run as Administrator". A terminal will appear where you can follow the start of the local middleware via log messages. This window remains open and visualizes log messages for further progress. Do not click into the inner area of the window, because this will pause the service (Windows feature). If this happens to you by mistake, click again and press "Enter" to cancel the interruption.
Known issues / recommendations:
- To prevent folder access issues during the start of the Launcher, it's best to extract the files to a "neutral" location, e.g.
C:\Launcher\. Starting the Launcher from one of the current user's folders may result inAccess deniederror. - To prevent system permission issues when starting the Launcher, it's best to start the command prompt as Administrator, navigate to the folder containing Launcher's files, and start it from there.
- In case of a failed launch due to the port being used by another process, you may be required to change the port of the Queue's endpoint. In such case you'll have to rebuild the CashBox, download the Launcher again, and then retry the start it. If that fails a system restart may help.
3. Middleware Communication
3.1 Initialization with an initial operation receipt
After starting the launcher, the local middleware is available. Next, we will initialize the launcher using an initial operation receipt. To help you understand this (and other) operations, we have prepared a Postman collection with several examples of simple requests and complex business cases. You can start our Postman collection directly from our fiskaltrust middleware-demo-postman github repo.
3.1.1 Configuration of the Postman collection
Once the Postman collection loads, it must still be configured to send requests to the previously started local middleware. To do this, select the "fiskaltrust Middleware" collection, go to "Edit", and select the "Variables" tab. Here we find the two variables that are important for us: base_url and cashbox_id. We need to modify those values as follows:
base_url - here we specify the URL of the previously created http(REST) endpoint of the Queue. The required value can be found in the fiskaltrust.Portal under the menu item
Configuration -> Queue. Expand the detail area of the list entry of our Queue and copy the URL from there. For examplerest://localhost:1500/f84bf516-a17b-4432-afa6-8c1050e2854d. Now replacerest://withhttp://in the URL to get the value for the Postmanbase_urlvariable. Examplehttp://localhost:1500/f84bf516-a17b-4432-afa6-8c1050e2854d. Now enter this value in Postmman for the variablebase_urlasCURRENT_VALUE.cashbox_id - here we must specify the ID of our configuration container (not to be confused with the CashBoxIdentification). We can find the value for the
cashbox_idin the fiskaltrust.Portal under the menu itemConfiguration -> CashBox. To do so, expand the detail area of the list entry of our CashBox and copy the value of CashBoxId. For example90682627-f707-45ab-84df-f855118bba97. Now enter this as the value of the variablecashbox_idunderCURRENT_VALUEin the Postman collection.
Press Update to save your changes.
3.1.2 Send a request with the initial operation receipt
In our Postman collection you will find an entry with the name Initial Operation Receipt. Click on it and select the Body tab to view its contents. You can now send the request by pressing the Send button. The request will be sent to the local middleware and you will get the response of the middleware back, which is displayed in Postman. In the terminal you can view the corresponding log messages. The ft.SecurityMechanism of the middleware and the TSE are now initialized and wait for further requests.
3.2 Sending further requests
3.2.1 Interface doc
The interface to the middleware is described in our interface-doc Github repository. The fiskaltrust interface-doc repo contains important information and descriptions about the communication with the middleware. The doc folder contains a general part (directory general) and country specific parts that specify the general part in more detail depending on the country. It is important that you read this interface description in order to be able to make further steps.
3.2.2 Postman collection
In the Postman collection mentioned above there are many more examples of requests that you can analyze and execute. After you have familiarized yourself with the interface description interface-doc we recommend our webinar video on the middleware in which we explain the examples and have collected and demonstrated further important information for you.