Tools
The Portal manual is no longer maintained. For the latest documentation, please refer to the PosDealer or PosCreator section of this site.
In case of any questions, we encourage you to refer to our current fiskaltrust Documentation Platform.
For further details, check the corresponding Knowledge Base Articles (KBA), which can be found on the fiskaltrust.Portal.
Export
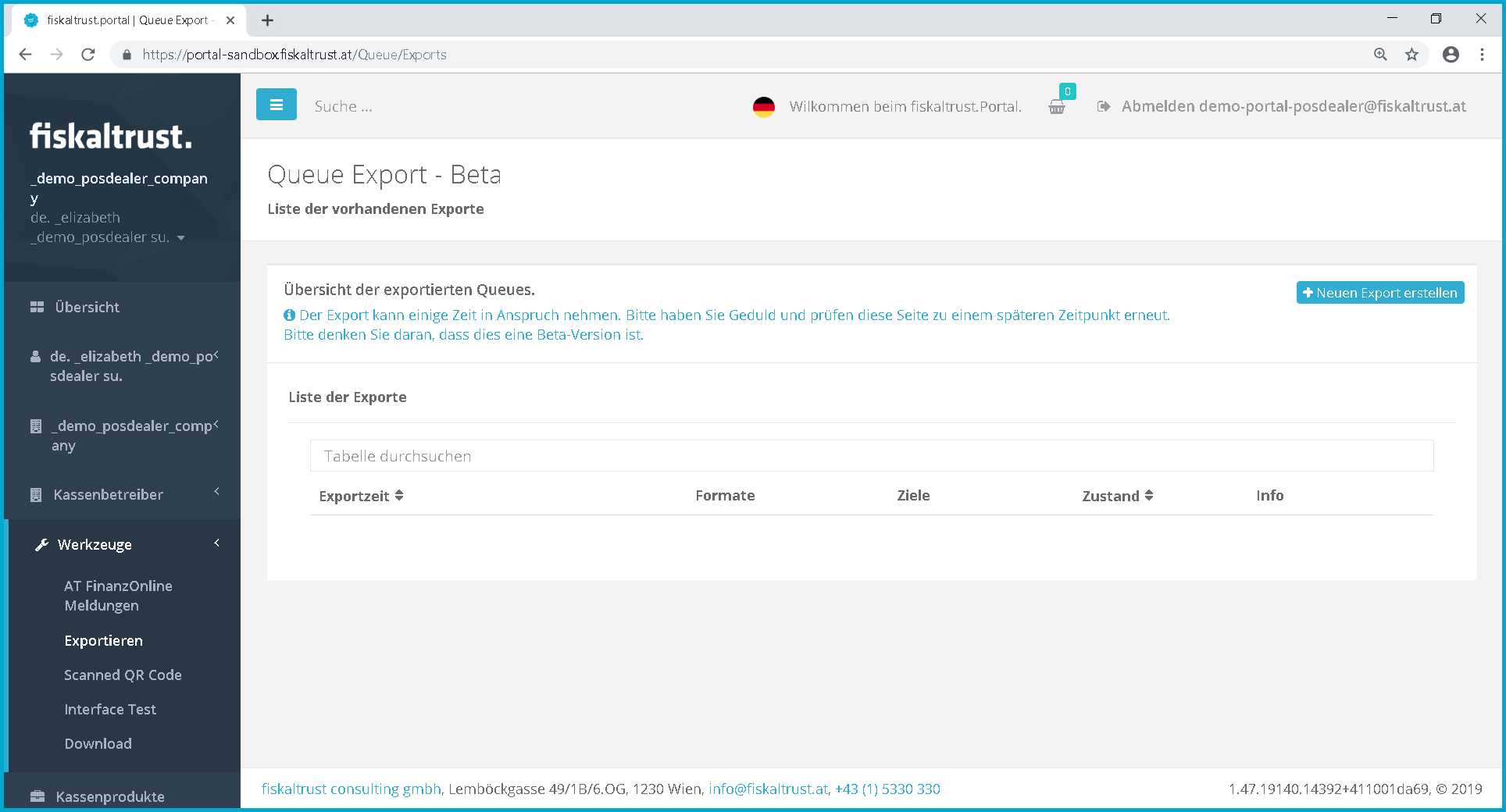 Screenshot-AT 80: Queue export
Screenshot-AT 80: Queue export
If the POS-System is configured with an ft.Product to send the data to the ft.Portal, the data can be exported via the ft.Portal.
Check the store for products, that contain the legally required online storage via the ft.Cloud.
By clicking on [create new export] you can access the overview of the Queues. For further information see chapter "Configuration - Queue"
Interface test
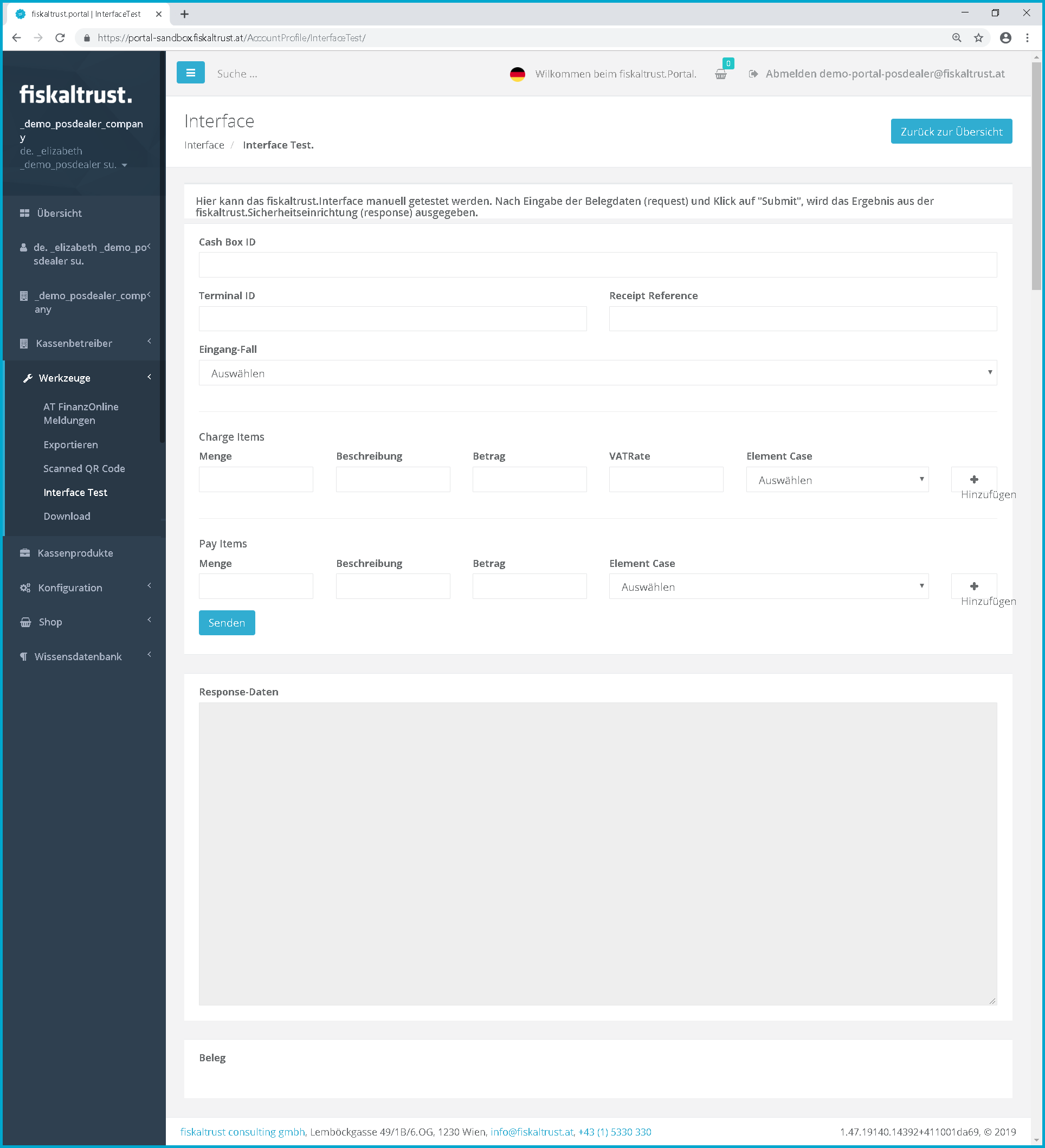 Screenshot-AT 52: Interface Test
Screenshot-AT 52: Interface Test
Scanned QR codes
Scanned QR codes are displayed here.
First, the required receiptss must be scanned from the portal's homepage https://portal.fiskaltrust.at.
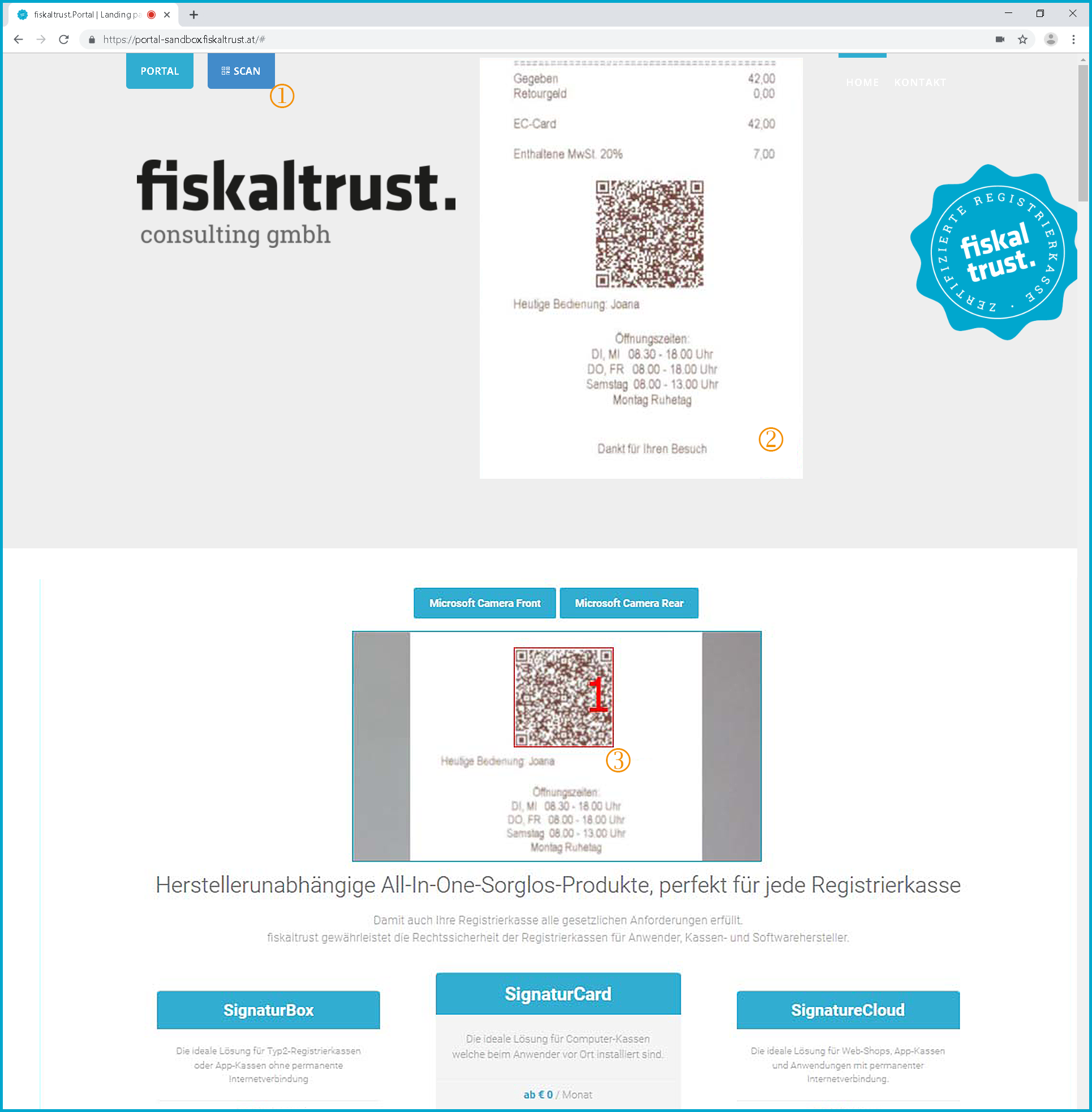 Screenshot-AT 53: Scanning a receipt via the ft.Portal
Screenshot-AT 53: Scanning a receipt via the ft.Portal
Click on
to activate functions for scanning receipts. This is only possible if the computer system you are using has a camera (webcam) installed.
By clicking on the (large) image, the QR code can be photographed from a receipt. Then you can see the just created photo as a small icon under the big picture.
Only if a QR code is recognized, the image stops, otherwise it disappears again after a few seconds.
A recognized QR code is marked with a red frame and can be transferred to the portal for further processing by clicking on the small image. To do this, you must log in to the portal with an existing login.
Thus a start or yearly receipt can be processed automatically in the ft.Portal afterwards.
Now the scanned receipt can be viewed in the portal under "Scanned QR Codes".
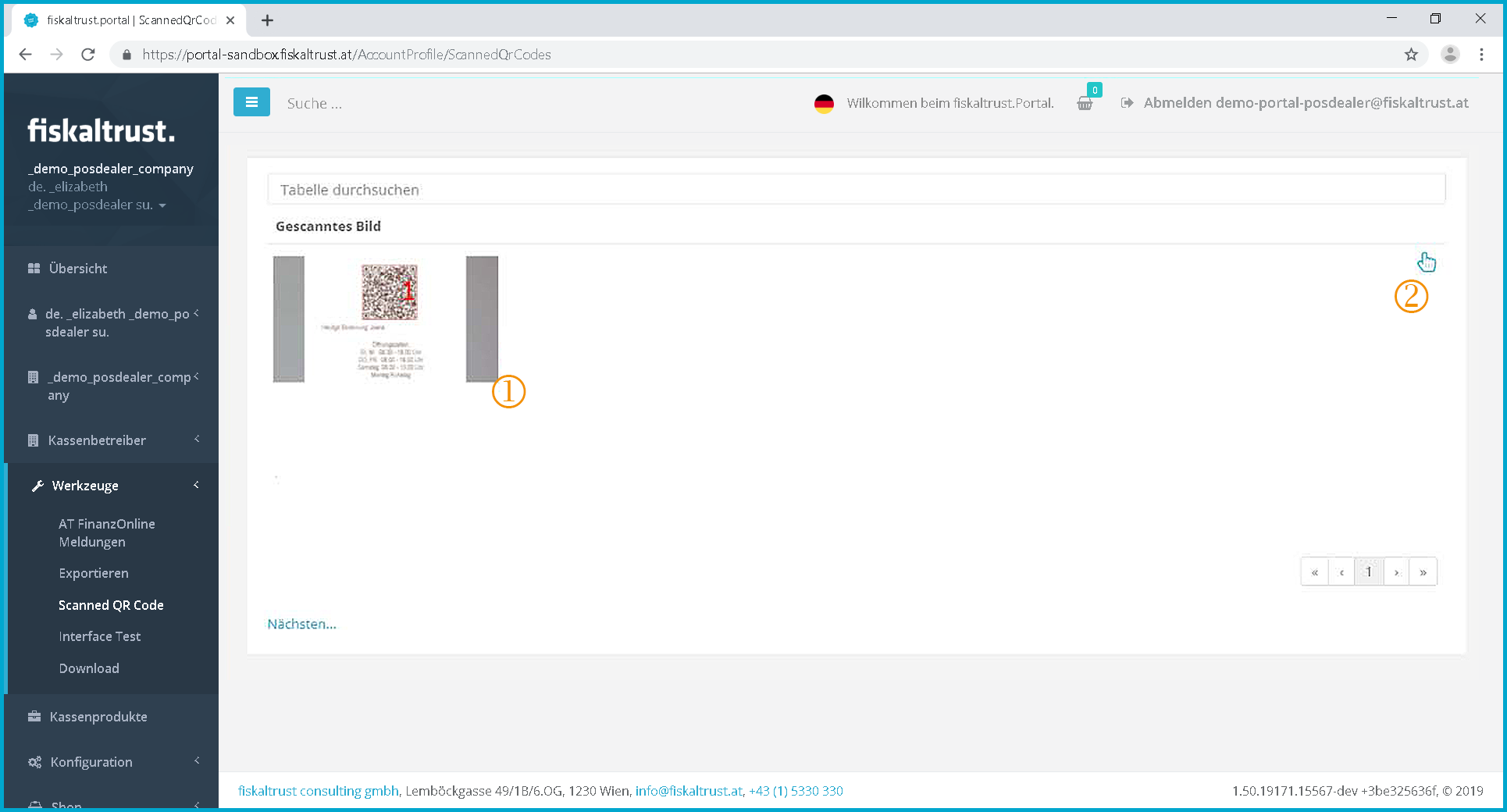 Screenshot-AT 54: Scanned QR codes
Screenshot-AT 54: Scanned QR codes
Here you can see the preview of a scanned receipt
Click on
to open the respective receipt for further processing.
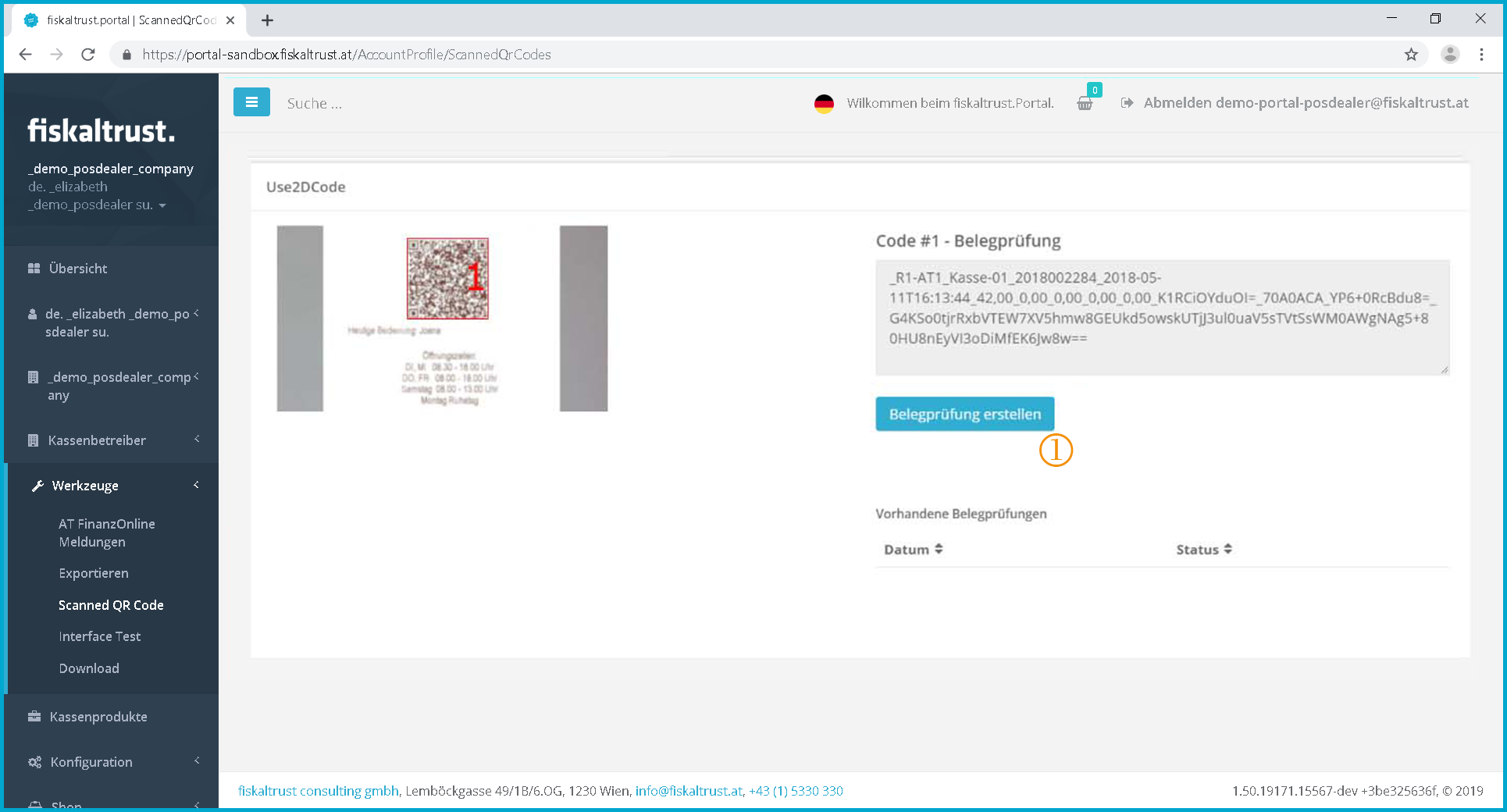 Screenshot-AT 55: Create receipt check
Screenshot-AT 55: Create receipt check
Click on [Create receipt check] to start the receipt check.