My First Cashbox
After reading this, you can create a CashBox and have a functioning fiskaltrust.Middleware instance.
Introduction
Our fiskaltrust.Portal supports you as a PosDealer with two options to create your first CashBox.
We recommend Rollout plans as our deployment wizards in the fiskaltrust.Portal. With Rollout Plans, you enjoy high security when creating, buying and setting up CashBoxes and related components for your PosOperators. Additionally, you save time by being able to select several PosOperators as well as several outlets at the same time.
If you want to create a configuration manually, first read the Architecture section to learn more about the components needed to create a CashBox then follow the guide for Manual Configuration.
Both options require legally or commercially necessary preparations. These have been described and explained previously in this documentation. In the section Prerequisites, you will find them again summarized.
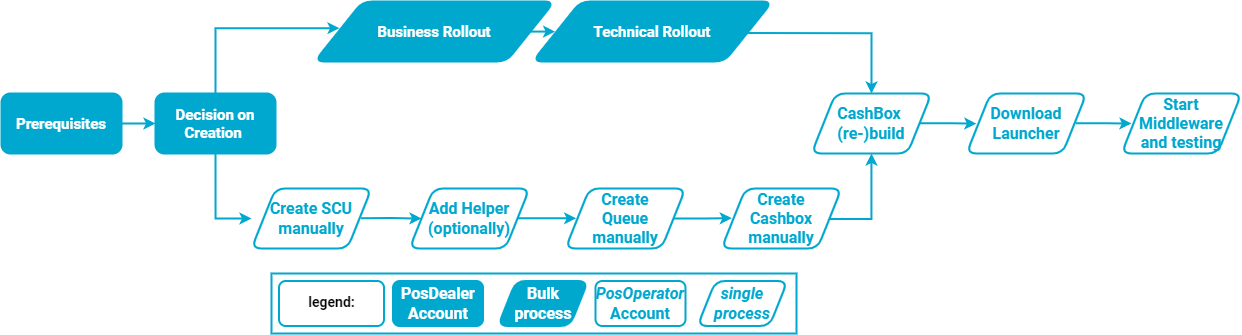
Prerequisites
Before we roll out our Middleware instance, the following prerequisites must be in place:
- A working Internet connection (please see Network Requirements)
- An active PosDealer account (either by registration or by invitation through your PosCreator) at the fiskaltrust.Portal (Sandbox). Then, as a PosDealer, you can check
PosSystemstoo to ensure that aPosSystemIdis available. Note that this menu item is not available in the account of PosOperators. - A checked set of Master Data and at least one outlet (please see Master Data)
- If you use a local middleware installation, a system meeting the hardware and software requirements
- Any SSCD components (hardware or SaaS credentials) required for the setup, unless created during the setup itself
Rollout Plans
Business Rollout
A rollout plan typically follows these five steps:
- Select the product you'd like to roll out.
- Select one or more PosOperators for which you plan the rollout.
- Select one or more outlets where you want to perform the rollout.
- Create a quote and load the quote into your shopping cart
- Perform the checkout
- Austria
- France
- Germany
For this setup, we choose a fiskaltrust.Carefree plan. The fiskaltrust.Carefree plan will create a Carefree bundle including an OnlineSignature SCU. For a quick tutorial, we refrain from choosing a PosOperator and its outlets but assign the bundle to your account and outlet.
To start the Business rollout, log into your portal account and proceed with the following steps.
- Open your the rollout management page from
Rollout Management/Plan(Sandbox link) in the left-hand navigation menu. - Select
Business Rollout - Rolling out products. - Filter for
CloudCashbox. - Select the plan 4154-0005. This plan will create a Carefree bundle and a CloudCashbox for immediate use.
- Instead of selecting a PosOperator, choose
Perform the rollout for the current accounton top. - Tick the desired outlet where you would like to roll out the product.
- Click
Submit Selection. - Click
Create quote- this will take a few seconds. Once the quote is ready, the button will change toLoad quote into cart. - Click
Load quote into cartto place the quote into your shopping cart. - Verify that the items in your shopping cart match the selected products.
- Click
Checkout. - Click
binding orderto complete the order.
At this point, should have the order listed under Shop / Orders. Finishing the order can take a couple of minutes, but once it has been completed, there should be the following items active in your account
- a new queue under
Configuration/Queue - a new CashBox under
Configuration/CashBox - two new demo subscriptions under
Shop/Subscriptions - the 'Carefree' column for the selected outlet under
Company Name/Outletsshows a symbol for an active Carefree subscription.
The Business rollout used in this tutorial will acquire entitlements, transfer them to the PosOperators outlets, activate them and eventually create necessary backend components for the CashBox (in this case, a fully operational CashBox).
For this setup, we choose a fiskaltrust.ChaîneCloud plan. The fiskaltrust.ChaîneCloud plan will create a ChaîneCloud. For a quick tutorial, we refrain from choosing a PosOperator and its outlets but assign the ChaîneCloud to your account and outlet.
To start the Business rollout, log into your portal account and proceed with the following steps.
Please ensure the outlet selected in step 6 has a valid SIRET code configured before you create the CashBox.
- Open your the rollout management page from
Rollout Management/Plan(Sandbox link) in the left-hand navigation menu. - Select
Business Rollout - Rolling out products. - Filter for
ChaîneCloud. - Select the plan 4652-0005. This plan will create a ChaîneCloud for immediate use.
- Instead of selecting a PosOperator, choose
Perform the rollout for the current accounton top. - Tick the desired outlet where you would like to roll out the product.
- Click
Submit Selection. - Click
Create quote- this will take a few seconds. Once the quote is ready, the button will change toLoad quote into cart. - Click
Load quote into cartto place the quote into your shopping cart. - Verify that the items in your shopping cart match the selected products.
- Click
Checkout. - Click
binding orderto complete the order.
At this point, should have the order listed under Shop / Orders. Finishing the order can take a couple of minutes, but once it has been completed, there should be the following items active in your account
- a new queue under
Configuration/Queue - a new CashBox under
Configuration/CashBox - a new SCU under
Configuration/Signature creation unit - a new demo subscriptions under
Shop/Subscriptions
For this setup, we choose a fiskaltrust.Carefree plan. The fiskaltrust.Carefree plan will create a Carefree bundle including an OnlineSignature SCU. For a quick tutorial, we refrain from choosing a PosOperator and its outlets but assign the bundle to your account and outlet.
To start the Business rollout, log into your portal account and proceed with the following steps.
- Open your the rollout management page from
Rollout Management/Plan(Sandbox link) in the left-hand navigation menu. - Select
Business Rollout - Rolling out products. - Filter for
CloudCashbox. - Select the plan 4445-0019. This plan will create a Carefree bundle and a CloudCashbox for immediate use.
- Instead of selecting a PosOperator, choose
Perform the rollout for the current accounton top. - Tick the desired outlet where you would like to roll out the product.
- Click
Submit Selection. - Click
Create quote- this will take a few seconds. Once the quote is ready, the button will change toLoad quote into cart. - Click
Load quote into cartto place the quote into your shopping cart. - Verify that the items in your shopping cart match the selected products.
- Click
Checkout. - Click
binding orderto complete the order.
At this point, should have the order listed under Shop / Orders. Finishing the order can take a couple of minutes, but once it has been completed, there should be the following items active in your account
- a new queue under
Configuration/Queue - a new CashBox under
Configuration/CashBox - two new demo subscriptions under
Shop/Subscriptions - the 'Carefree' column for the selected outlet under
Company Name/Outletsshows a symbol for an active Carefree subscription.
Running a test request
Once the Middleware has been deployed and started, it is advisable to perform a quick check if the Middleware is generally available and responds to requests.
For that purpose, the Middleware features an echo/ping request type that responds with the received data. If you successfully get a response, the Middleware should also be ready to accept your signing requests.
For Postman, you can download a request collection from the Github repository.
Request details
- Austria
- France
- Germany
To perform an "echo" request, you will need to send a POST request to the configured Middleware URL, with the path /json/Echo. That request takes a JSON string in its request body, containing the message string you'd like to receive back from the Middleware.
For example, to send Hello fiskaltrust.Middleware! as a request string, we'd be sending the following request body along with the POST request.
"Hello fiskaltrust.Middleware!"
The following HTTP request example would send the above's string to the Middleware.
POST /json/Echo HTTP/1.1
Host: localhost
Content-Length: 31
Content-Type: application/json
"Hello fiskaltrust.Middleware!"
The response to your request should have a status code of 200 and contain the exact string you sent in the request in the response body.
You can find the full details on the request and its parameters (along with a curl example) here.
This example uses REST as a communication protocol and requires your CashBox to have a REST helper enabled.
To perform an "echo" request, you will need to send a POST request to the configured Middleware URL, with the path /json/Echo. That request takes a JSON string in its request body, containing the message string you'd like to receive back from the Middleware.
For example, to send Hello fiskaltrust.Middleware! as a request string, we'd be sending the following request body along with the POST request.
"Hello fiskaltrust.Middleware!"
The following HTTP request example would send the above's string to the Middleware.
POST /json/Echo HTTP/1.1
Host: localhost
Content-Length: 31
Content-Type: application/json
"Hello fiskaltrust.Middleware!"
The response to your request should have a status code of 200 and contain the exact string you sent in the request in the response body.
You can find the full details on the request and its parameters (along with a curl example) here.
This example uses REST as a communication protocol and requires your queue to have a configured rest:// URL.
To perform an "echo" request, you will need to send a POST request to the configured Middleware URL, with the path /v1/Echo.
You can get the middleware URL from the portal cashbox configuration page.

That request takes a JSON object in its request body, with one single string field named Message, containing the message string you'd like to receive back from the Middleware.
{
"Message": "Hello fiskaltrust.Middleware!"
}
For the cloudcashbox you need to provide the cashboxid and accesstoken headers in the request.
You can also get them from the cashbox configuration page.
The following HTTP request example would take the (minified) JSON object from above and send Hello fiskaltrust.Middleware! to a CloudCashbox.
POST https://cloudcashbox-sandbox.fiskaltrust.de/v1/Echo HTTP/1.1
Host: localhost
Content-Length: 46
Content-Type: application/json
cashboxid: XXXX
accesstoken: XXXX
{ "Message": "Hello fiskaltrust.Middleware!" }
The response to your request should have a status code of 200 and contain the same object and the exact string you sent in the request in the response body.
You can find the full details on the request and its parameters (along with a curl example) here.